みなさん写真をブログやSNSにあげる時、撮った写真をそのまま使用していませんか?
ブログにせよ、インスタやツイッターなどのSNSにせよ、パッと一番に目に入る情報であるイメージは、その後に続く本当に読んでほしい情報を読んでもらうのにとても重要な材料です。
そんな大切な写真をよりよく見せる方法があるので、
今回は初心者でもスマホだけですぐできる、簡単レタッチ方法をご紹介します!
題材「空と風景」
写真加工といっても、加工する写真の内容によって、加工内容も様々です。
今回はざっくり
「空と風景」
っていうよくある写真のテーマでいきたいと思います!
たぶん皆さんもフォルダ見返したら何枚かはあるんじゃないですかね?
それを一緒に加工していってみてください!
今回私が使うのは南米に行った時に撮った不思議な時計台。と空。

これが完成写真です。
そして元の写真がこちら。

どうです?
全然違うでしょう?笑
合成加工とかは一切していません。
写真の明るさやコントラストなどを調整して写真を言葉の通り"Retouch"(レタッチ)しているだけです。
レタッチだけで印象がガラッと変わります。
「でもここまで変えるの難しそう....」
「時間も手間もかかりそう.....」
「有料アプリとか使ってそう.....」
大丈夫です。
テクニックも全くいらないし、無料アプリひとつで簡単にできます!
今回は4つのステップに分けてわかりやすく説明するので一緒にやってみてください!
そもそもレタッチって?
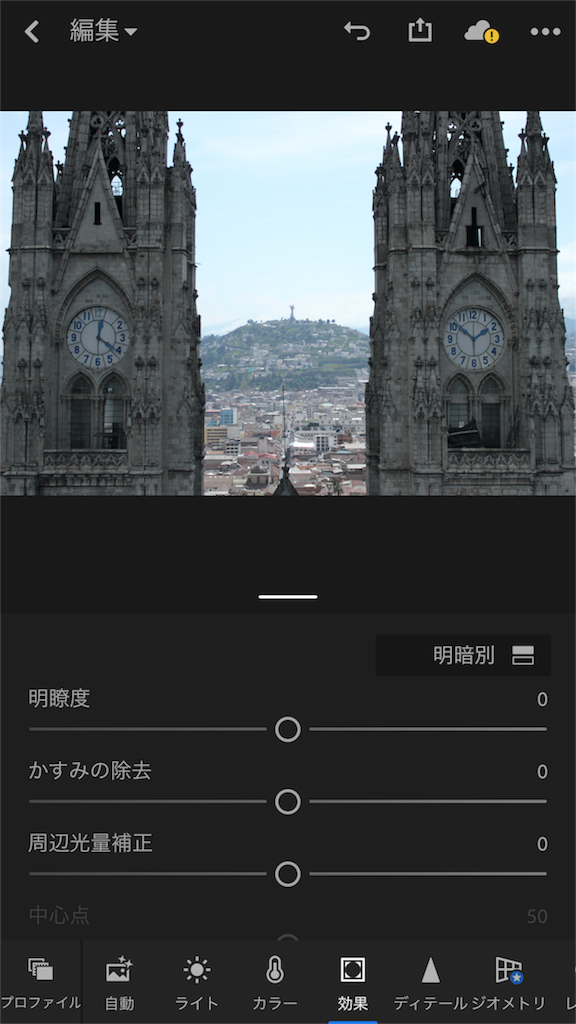
「露出量」、「彩度」、「自然な彩度」、「ハイライト」、「シャドウ」、「白レベル」、「黒レベル」、「色温度」、「明瞭度」、「かすみの除去」などなど
聞いたことがある単語ももしかしたらあるのではないでしょうか?
写真を撮ったあとに、これらの数値をいじって、写真全体のイメージを整える作業のことをレタッチと言います。
まあ普通に写真編集、画像編集とも言いますね。
今回これするのに使用するアプリは、
「Adobe Lightroom CC」です。
無料なのでダウロードしてください。
これが無料で使えるだけで、プロではない人にとってはもう簡単なレタッチはこれひとつで充分ですよ!
それではステップ1からいきましょう!
Step 1 「かすみの除去」
これをすることで、ちょっと現実離れしたような雰囲気の写真に一気になります。
〔効果〕→〔明瞭度〕と〔かすみの除去〕を使っていきます。
空が曇っている時なんかは特に〔かすみの除去〕を強めにかけることで、雲のディティールが強調されます。
私の場合、快晴ではなかったので、〔かすみの除去〕ちょっと強めに「+80」と大きくかけて、〔明瞭度〕を「+60」としました。
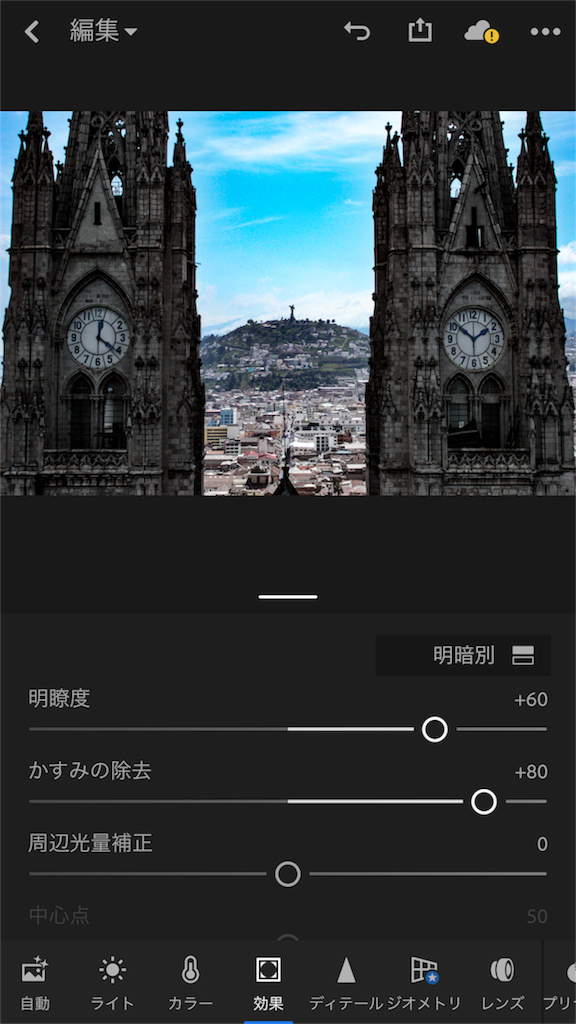
これだけで太陽光で眩しくて見えにくかった遠くの景色や、空の色がはっきりしましたよね。
※晴れ具合によって、両方に数値を落としていってください。
これ重要なポイントですが。
レタッチの際は、基本大きく効果を与えてから落として行く。
そこで1番ちょうどいいところで落ち着かせる方法がやりやすいですよ。
Step 2 写真を明るくする
かなり暗くなってしまったので、雰囲気を残しながら写真全体を明るくしていきます。
〔ライト〕→〔露光量〕を「+0.5」
〔シャドウ〕を「+100」
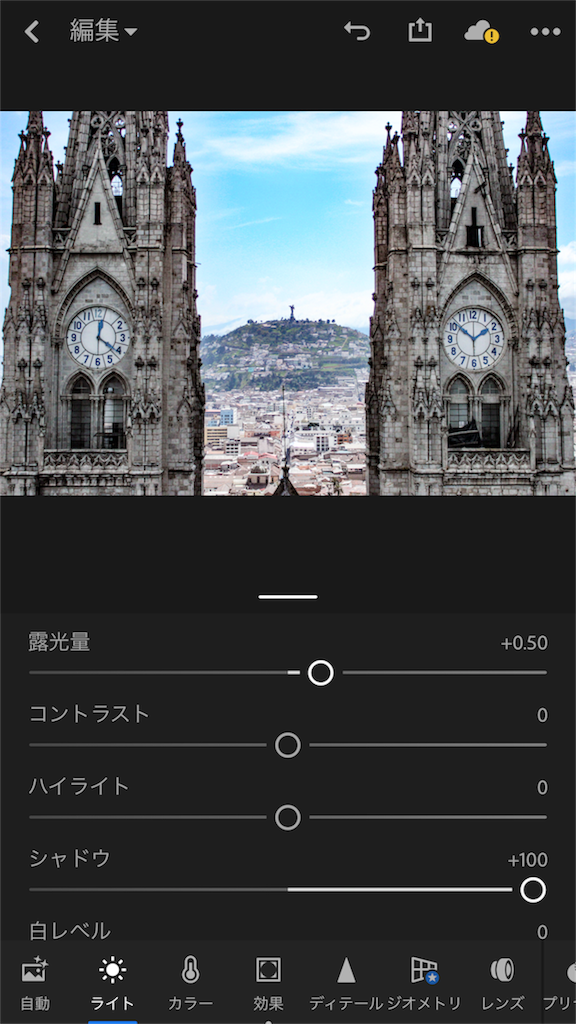
〔シャドウ〕は〔露光量〕と違い、暗部のみを明るくしてくれるので、このように空の明るい部分はそのままで、建物の影の部分だけ明るくしたい。と言うような時にはガツンと上げちゃってください。
影をとったことで建物の立体感が薄れてしまったので〔コントラスト〕を「+50」に上げて立体感を出します。

更に、コントラストを上げたことで青い空と雲の境界がわかりにくくなってしまったので〔白レベル〕を「-100」にします。
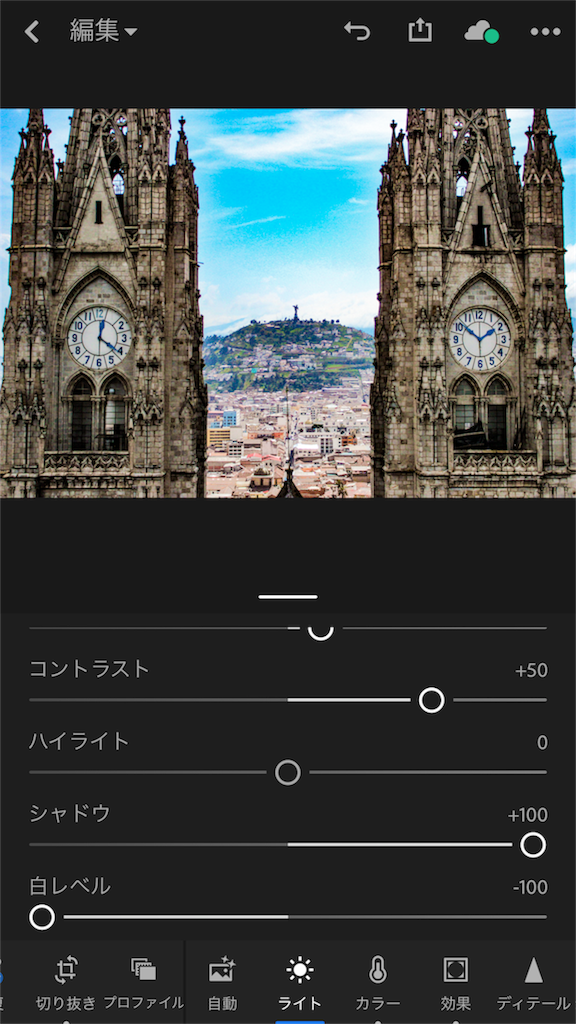
ね?結構大雑把でしょう?笑
そんなに数値いじっちゃうんだ!
と驚いている方もいるかもしれません。
ですがさっきも言ったように、
大きくいじってやりすぎてたら落とす。
これでいいんです。
Step 3 色温度や彩度の調整
色温度を上げて建物の歴史的な外観をもうちょっと現実に寄せつつも強調したいので、
〔カラー〕→〔色温度〕を+10
〔色かぶり補正〕を+5でマゼンダを補色して建物の色味に深みを持たせました。
更に奥に見える街並みや丘の聖母マリアの像も〔自然な彩度〕を+50、〔彩度〕も+10上げることで、より風景の一部として美しくなります。

Step 4 切り抜きでバランスを調整
最後に少しだけ左右の塔のバランス、右塔の右側の余分な隙間が気になったので左側のそれとも合わせるためにほんの少しだけ切り抜きました。
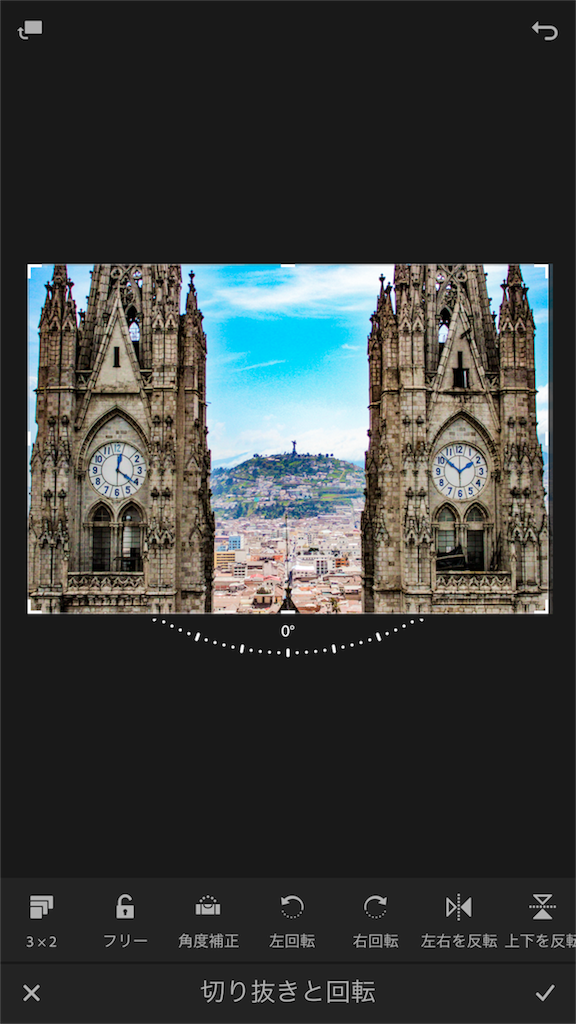
写真を撮る時って特に携帯とかだとパッとシャッター押すことが多いと思うので、水平バランスとか写真の構図まで考えられてないことも多いのでここで調整しましょう!
もうこれで完成です。

お疲れ様でした!
最後に
どうですか?
うまくいきましたか?
なんか途中難しいこと言ってなかったか?と思ったあなた。
とりあえず青文字の部分だけみて自分も同じ数値に設定してみてください。
そこから数値を下げていく。
まずはそこからやってみてください。
慣れればなんとなくで、この編集ができるようになりますよ!
よかったら読者登録、スターよろしくです!
ブクマしておいたらあとで見れるので便利ですよ。



